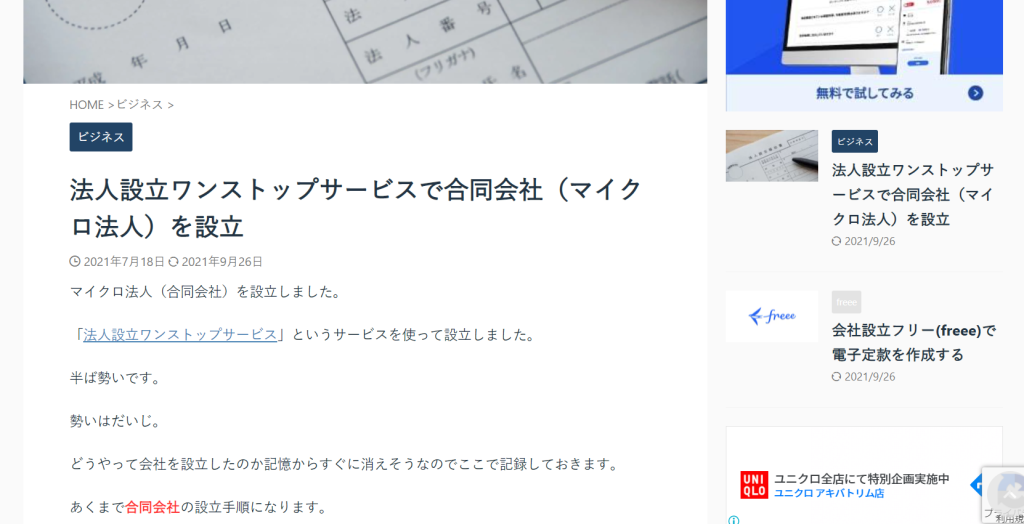初めての合同会社設立手続き(5)定款その他のファイルに「みんなの電子署名」で無料で電子署名を行ってイザ送信
「法人設立ワンストップサービス」で合同会社登記の最終ページで、定款などのファイルに電子署名をしてアップロードします。
初めての合同会社設立手続き 目次
- (1)「freee会社設立」に従って予定をたてる
- 会社の印鑑セットが届きました!
- (2)代表者印鑑を区役所で印鑑登録したのち「freee会社設立」2ページ目に印鑑証明書をアップロード
- (3)さくらドメインで独自ドメイン取得(1年1886円)とさくらレンタルサーバー(スタンダードで1ヶ月524円)へネームサーバ登録
- (4)「法人設立ワンストップサービス」で電子申請(2021年3月以降は最速24hで登記完了!?)
- (5)定款その他のファイルに「みんなの電子署名」で無料で電子署名を行ってイザ送信
- (6)電子納付の額が未記入であったため納付のお知らせが来ず焦り、定款の電子署名は申請用総合ソフトで平日21時までに行う必要があり苦労しました
- (7)24時間以上かかったけど、無事登記完了
- (8)登記完了したので「登記・供託オンライン申請システム」(法務省)で「登記事項証明書」(履歴事項証明書)の申請を行う(税務署・年金事務所手続きの前の準備)
- (9)よくわからないけどe-Gov電子申請に登録してみる
- (10)「履歴事項証明書」が届いたので「法人設立ワンストップサービス」で税務署・地方公共団体・年金事務所に各種申請を行う
- (11)住信SBI銀行に法人口座開設申込みをするも撃沈
- (12)自分に支払う役員報酬の振込額を計算する
- (13)e-Taxで源泉所得税の振込手続きを行う
「みんなの電子署名」に新規登録

https://es.vector.co.jp/ へ行き、メールアドレスで新規登録します。無料です。
登録後にログイン
https://es.vector.co.jp/ の右上の、「ログイン」からログインします。
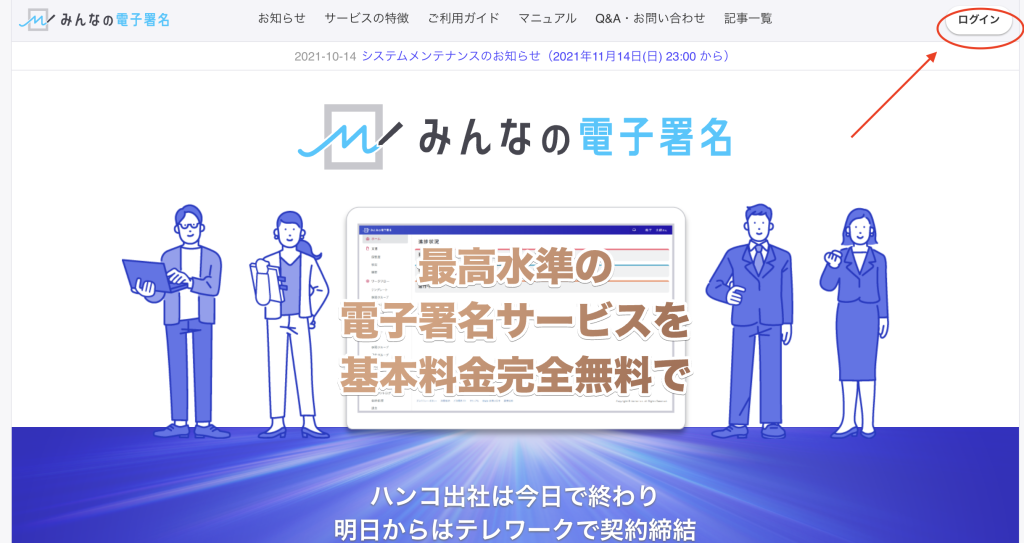
先程登録したメールアドレスとパスワードでログインします。
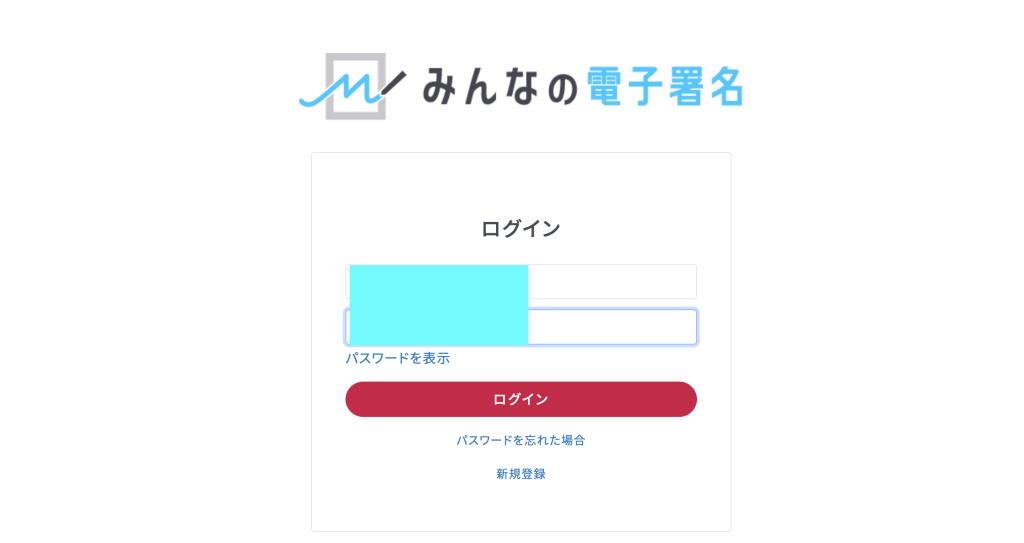
以下のような画面になります。「新規作成」をクリックして、電子署名手続きを開始することになります。

「freee合同会社設立」のページから定款のWordファイルをダウンロードして微修正し、PDF化して「みんなの電子署名」にアップロード
freee合同会社設立のページから、定款をWordでダウンロードし、微修正します。
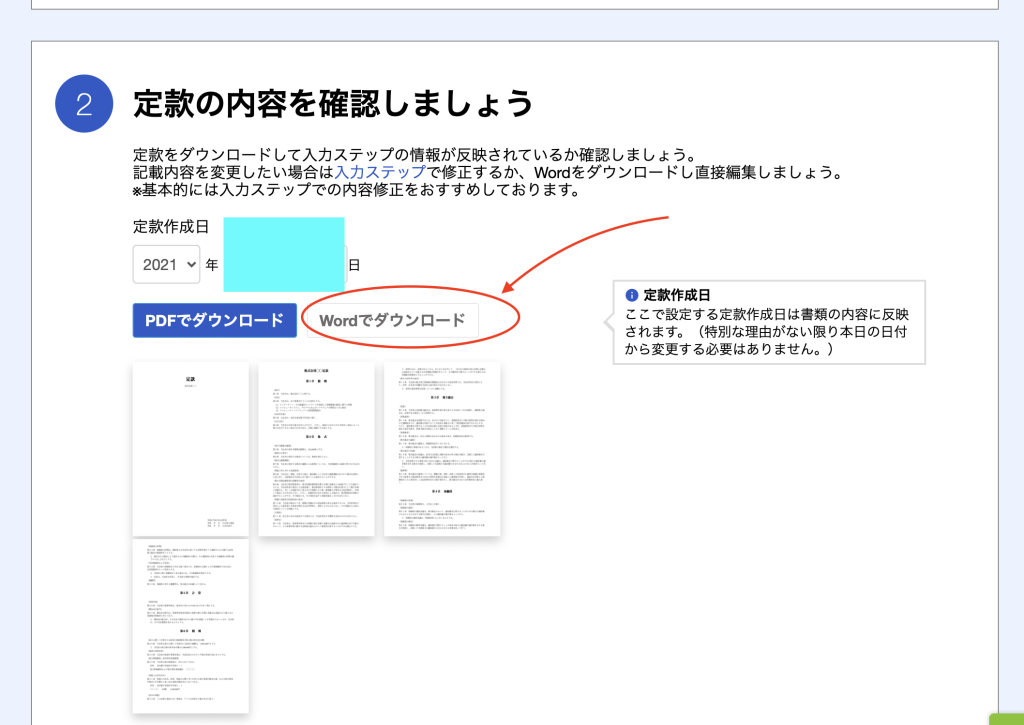
Wordで最後の部分を微修正(代理人のところを、自分の名前に変更)したのち、PDFで保存します。今回は、
211031_定款_001.pdf
という名前で保存しました。
次に、「みんなの電子署名」にログインしたホーム画面で、下記のように、「新規作成」をクリックします。

「参照」をクリックして、先程の「211031_定款_001.pdf」をアップロードします。
STEP1です。書類をアップロードします。
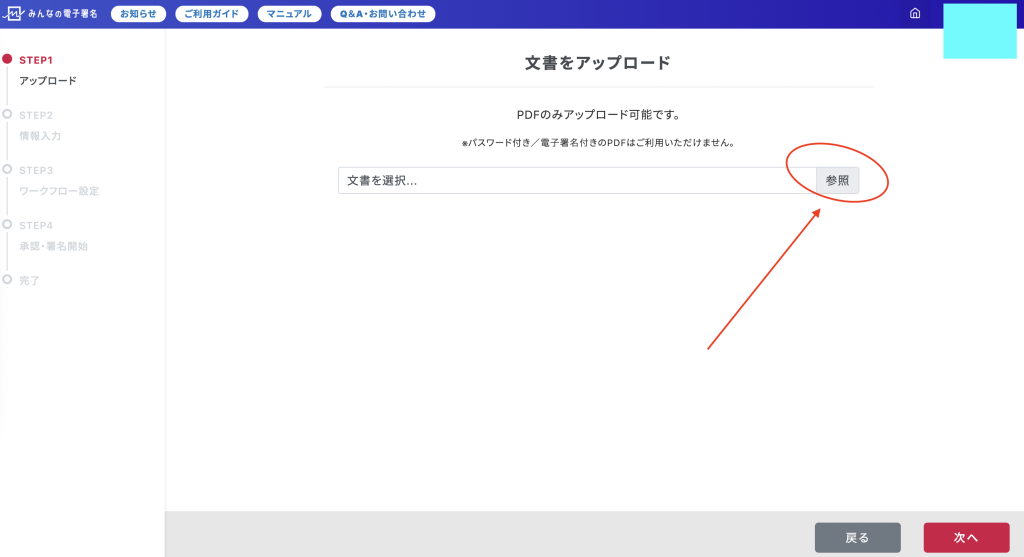
STEP2では、文書名、概要、署名者などを適当に入力します。署名者は、代表社員の氏名にしておくのがよいと思います。ここではマイナンバーカードは不要です。たしかに、freeeでも代理人の方に電子署名してもらっているくらいですから、本人が署名しても問題ないようです。
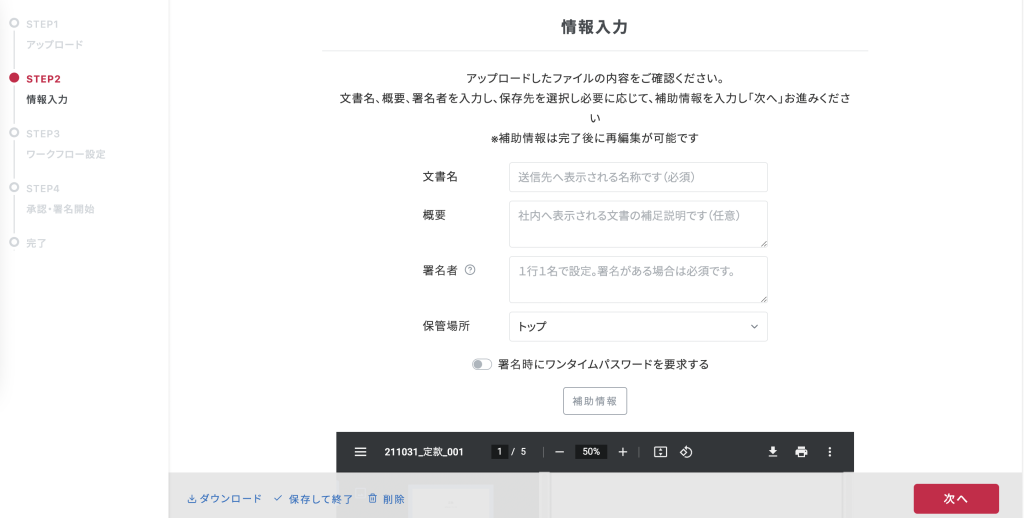
STEP3以下のように、
- 社内送信先の署名設定で、(自分の氏名)、(すべて)、(自分の氏名)を選択
- 社外送信先は無し
として、次へ をクリックします。
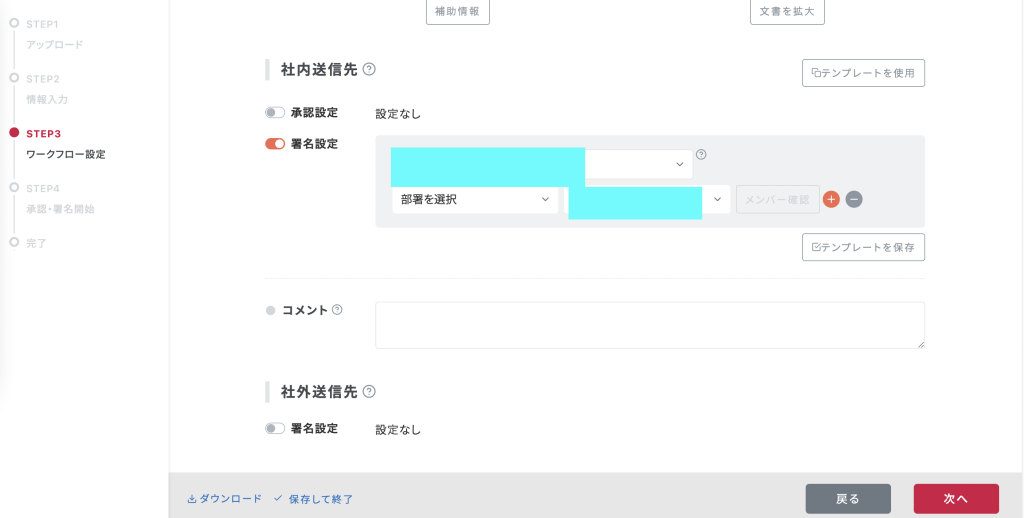
STEP4では、そのまま「送信」をクリックします。
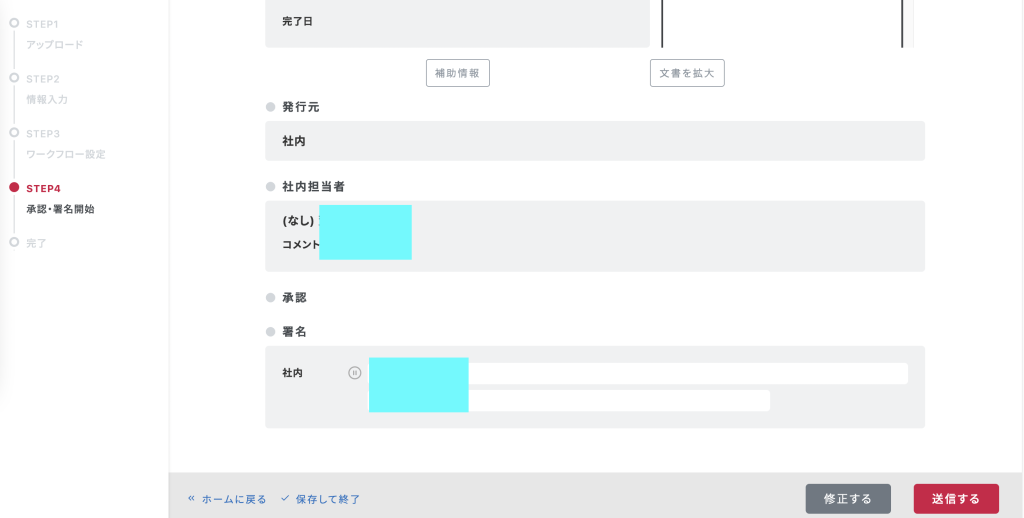
以下のようになります。
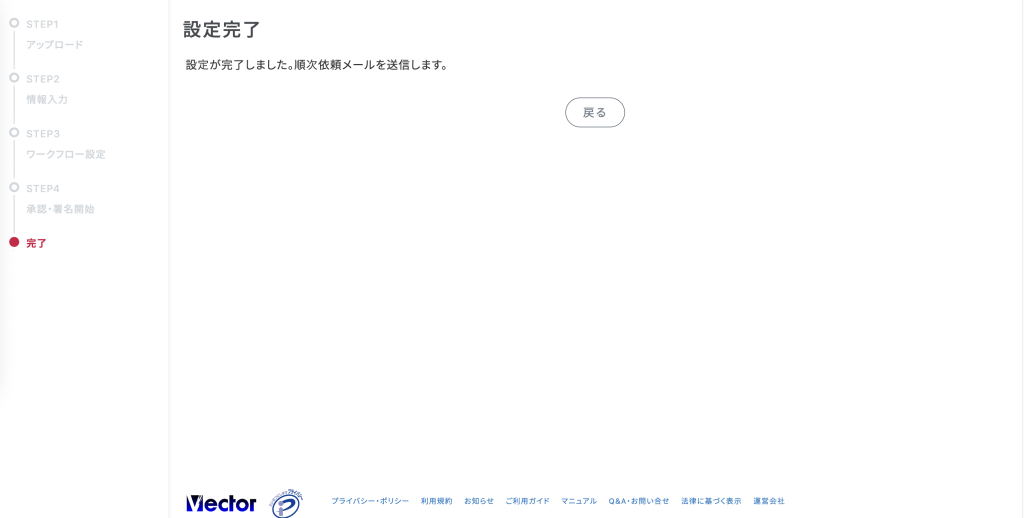
以下のようなメールが届くので、「署名用パスワード」をコピーしたのち、リンクをクリックします。
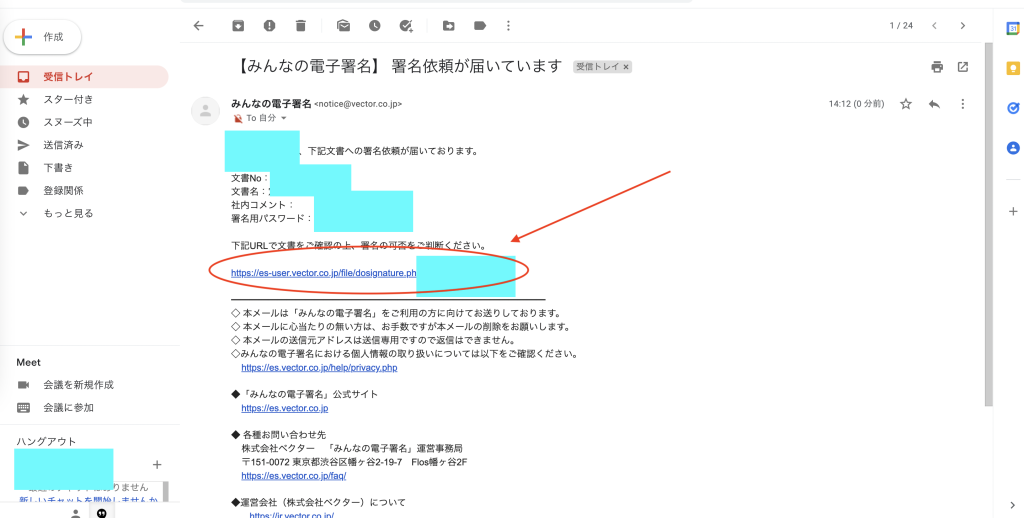
そのまま「署名をする」をクリックして、先程のメールに記載されていた、「署名用パスワード」を入力します。
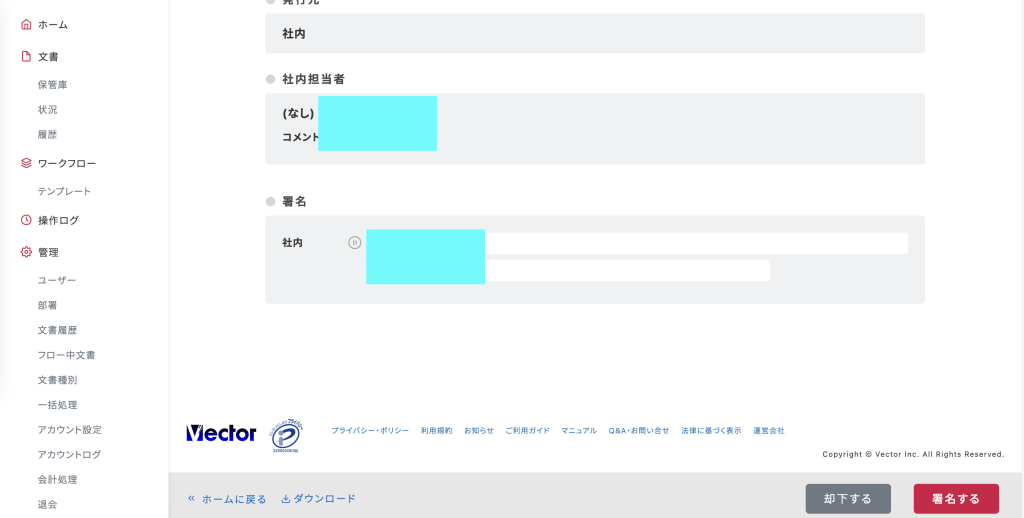

メールに記載してあった署名用パスワードを入力して「署名する」をクリックすると、以下のような画面になります。
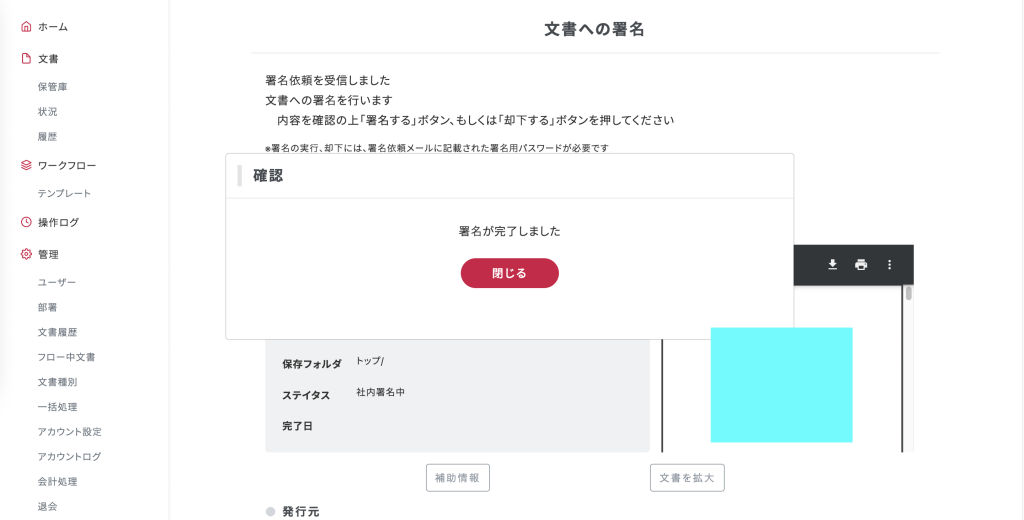
しばらくは進行中の中で、「完了処理中」と表示されていますが、数分で、「保管庫」に移動になります。保管庫に移動した後は、画面左側の「保管庫」から電子署名済みのPDFファイルを閲覧、ダウンロードします。なお、「【みんなの電子署名】 署名が全て完了しました」のメールが届きますので、そこのリンクからダウンロードしてもOKです。
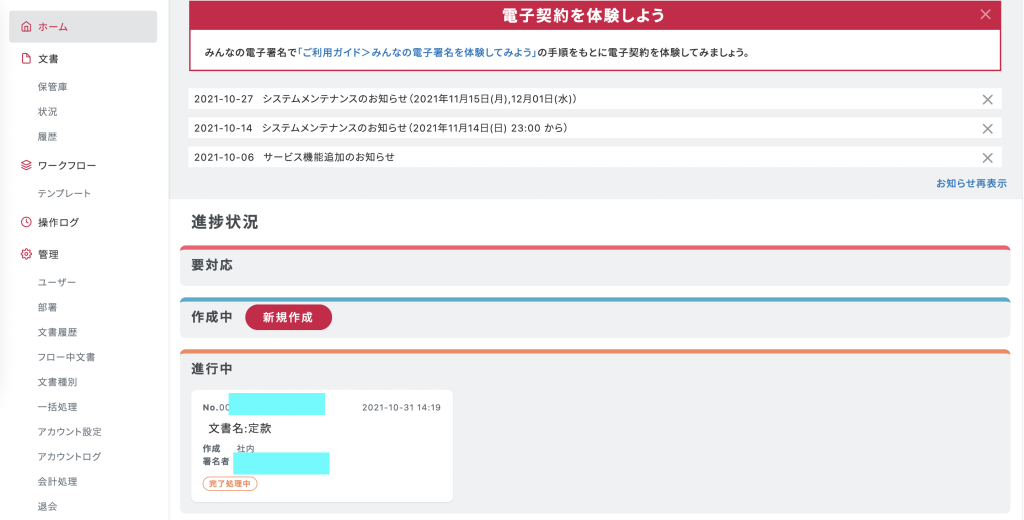
電子署名した「定款」のPDFファイルをダウンロード
「みんなの電子署名」のログイン後のホーム画面から、「保管庫」をクリック

先程署名し終わった「定款」をクリック
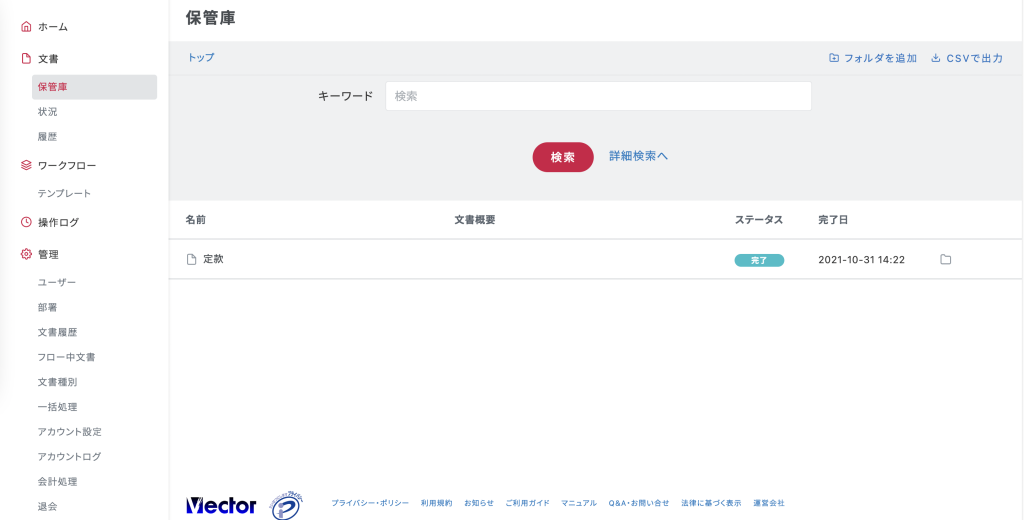
画面一番下の「ダウンロード」をクリックして、電子署名済みPDFファイルをダウンロードします。
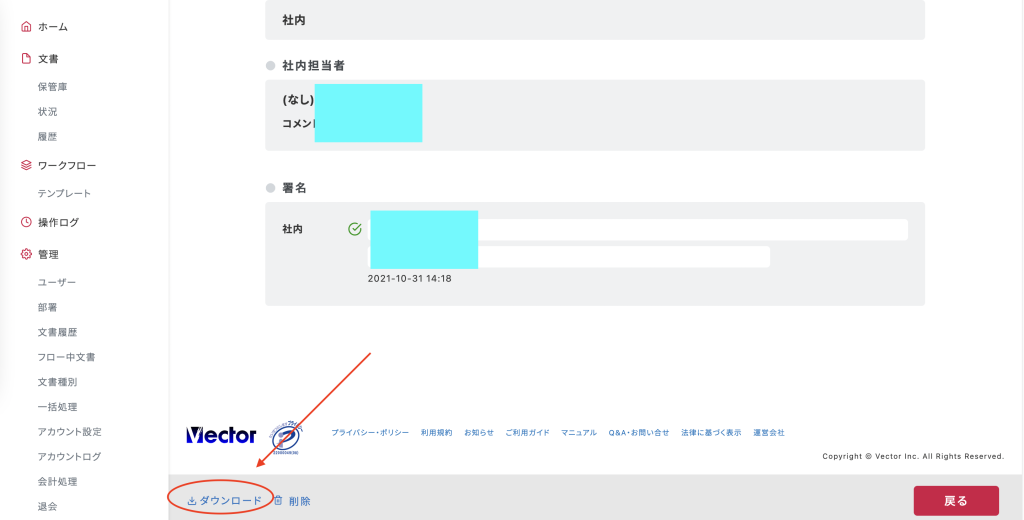
ちゃんと電子署名できているのか確認してみたいと思い、Acrobat Reader(Mac)で開いてみました。
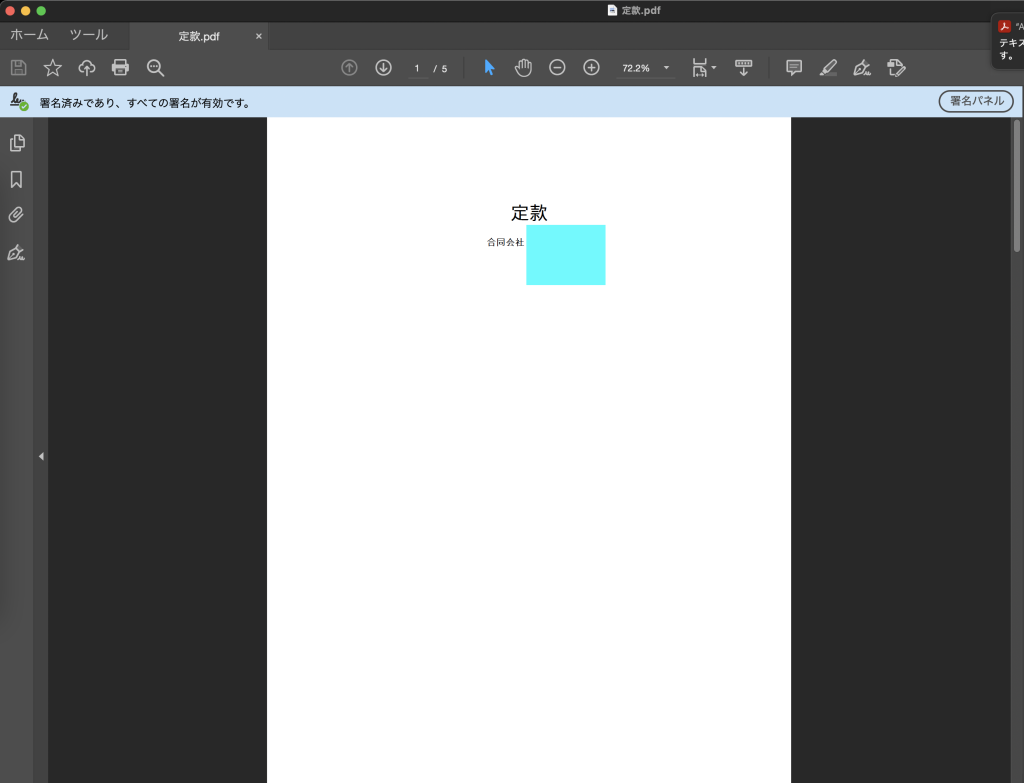
すると、上記のように、
「署名済みであり、全ての署名が有効です」
と表示されたので、どうやら、大丈夫そうだということがわかりました。そこで、法人設立ワンストップサービスのページで、「定款」のところで、「ファイルを選択」をクリックして、電子署名された「定款.pdf」を選択肢てアップロードします。
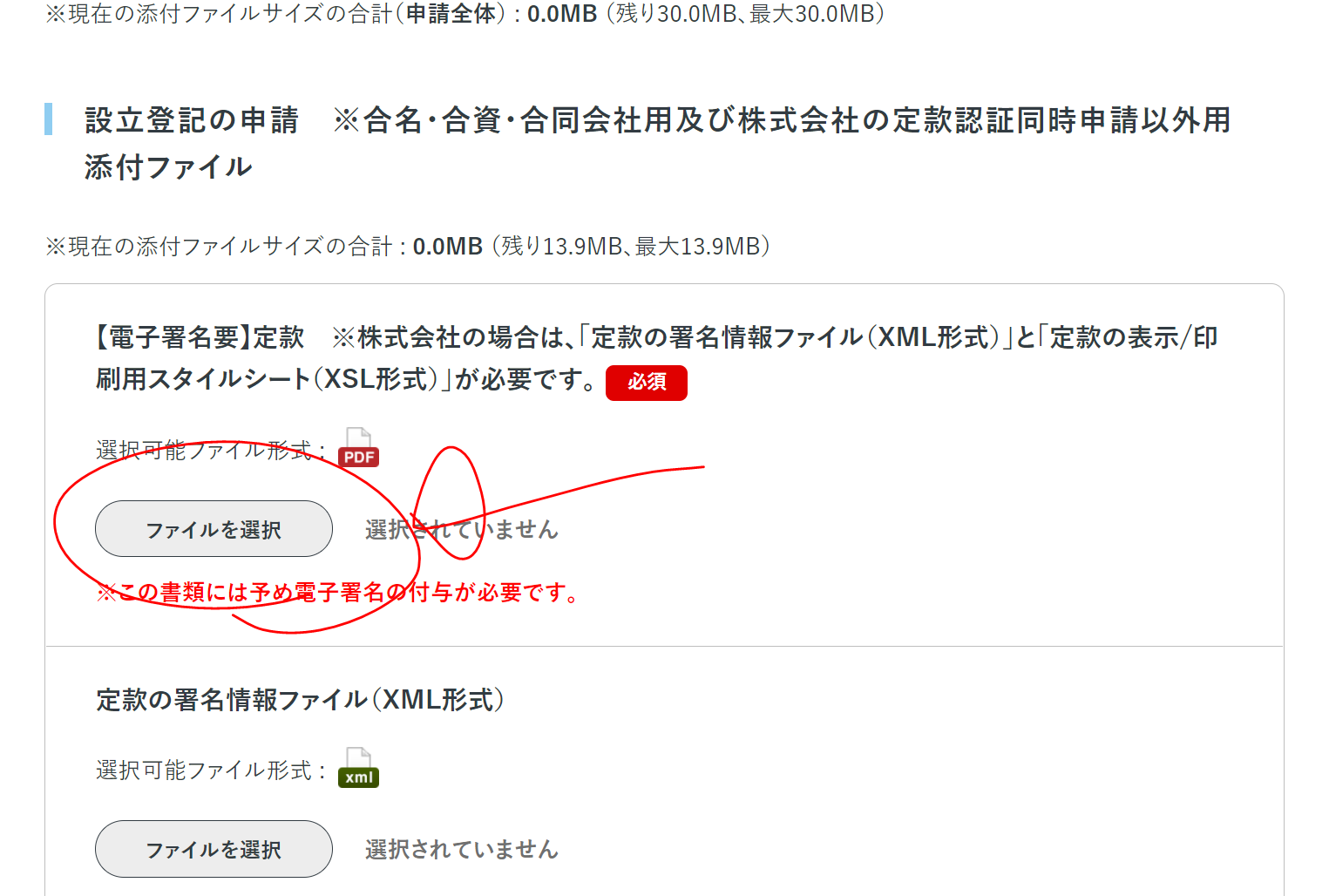
あっという間にアップロードされました。
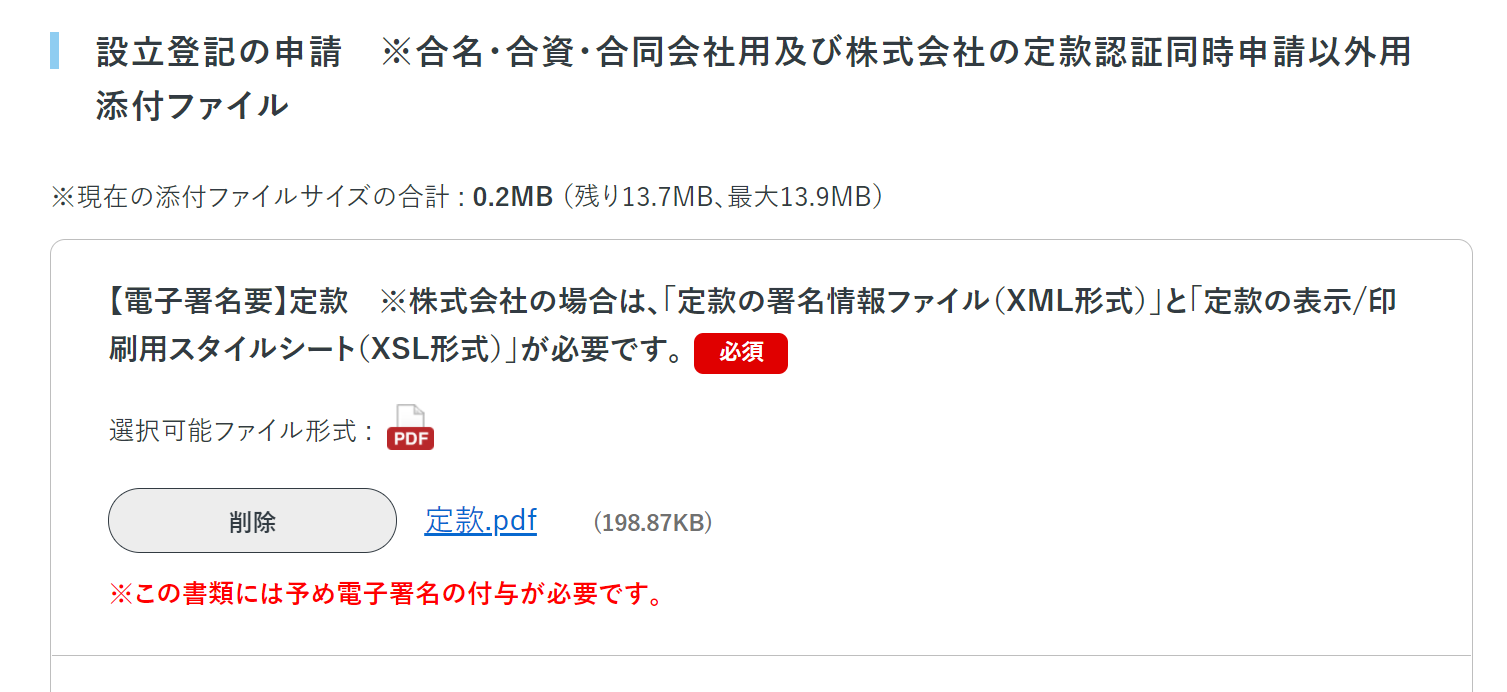
同様に他のファイルも「みんなの電子署名」で電子署名してから「法人設立ワンストップサービス」にアップロード
合同会社設立で、アップロードしなければならない書類は、以下だそうです。
- 定款
- 就任承諾書
- 代表社員、本店所在地及び資本⾦決定書
- 払込を証する書⾯ + 入金を証明するコピー(通帳のコピーなど)
- 印鑑(改印)届書 (登記だけなら2021年から不要らしいですが、最終的には届出した方がよいらしいです。)
- 印鑑証明書 (不要かも)
定款以外のファイルは、freee合同会社設立のページから、ダウンロードします。
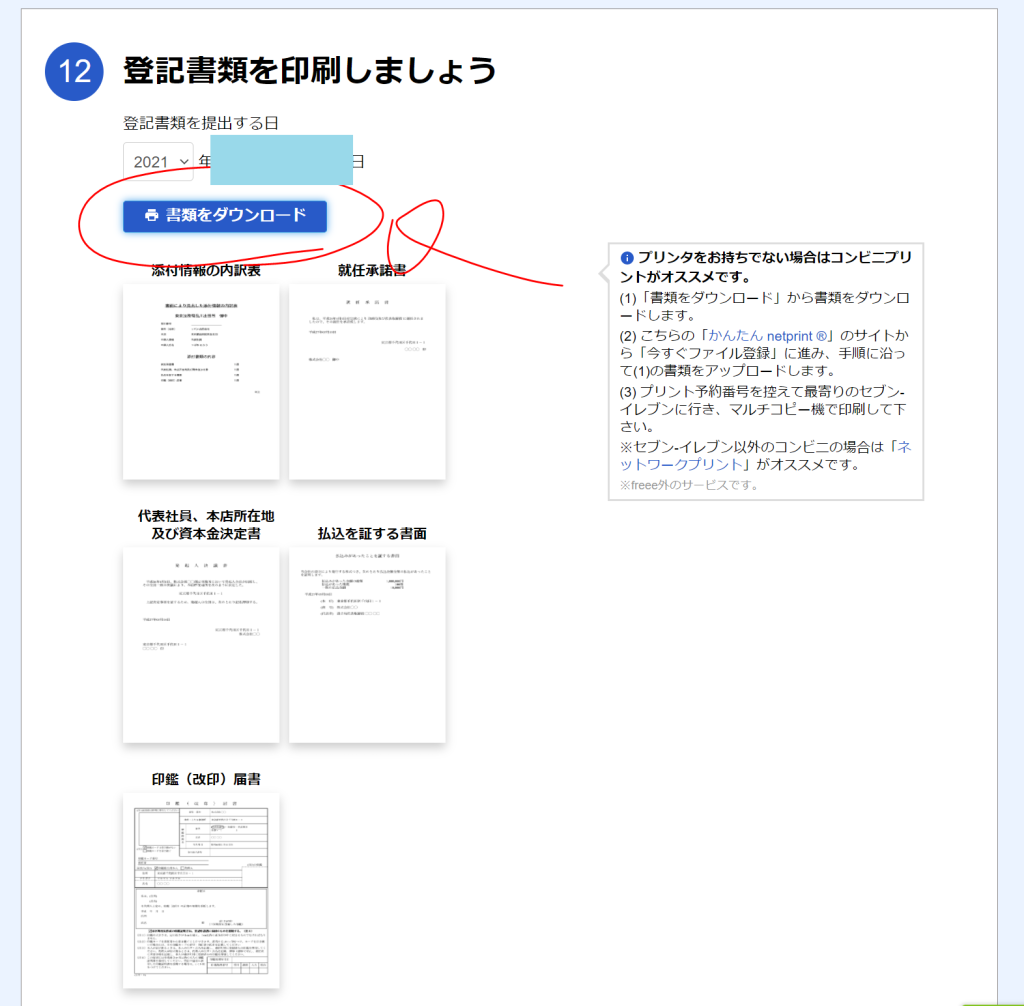
全部まとめて1個のPDFファイルでダウンロードされるので、こちらのサイト(PDF分割)で分割します。
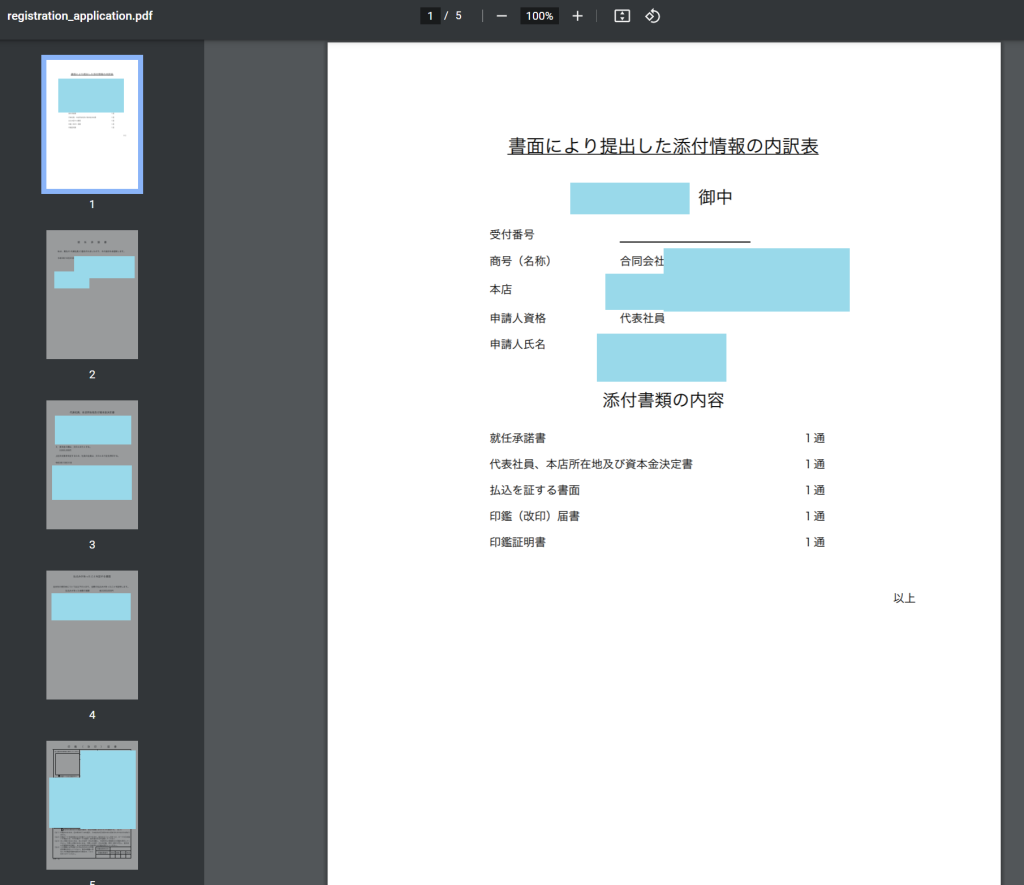
4個のファイルに分割した後、実印のマークが気になるので、PDF-XChange Viewerで実印のマークだけ消しておきます。
また、「払込を証する書⾯ + 入金を証明するコピー(通帳のコピーなど)」は、こちらのサイト(PDF結合)で結合して1個のファイルにしておきます。
印鑑届出書を印刷して押印し、スキャナで取り込んで電子署名
印鑑届出書は登記には必須ではないのですが、登記するときのみオンラインで登録できますので、やっておいた方がベターだと思います。(参考:会社の印鑑届は必要?【制度上は任意になりましたが、実際は届出必須】)
以下のような流れになります。
- https://www.moj.go.jp/MINJI/minji06_00072.html からPDFをダウンロードして印刷
- 必要事項を記入し、押印
- スキャナで取り込み(600dpi)してPDF化
- 「みんなの電子署名」で電子署名
- アップロード
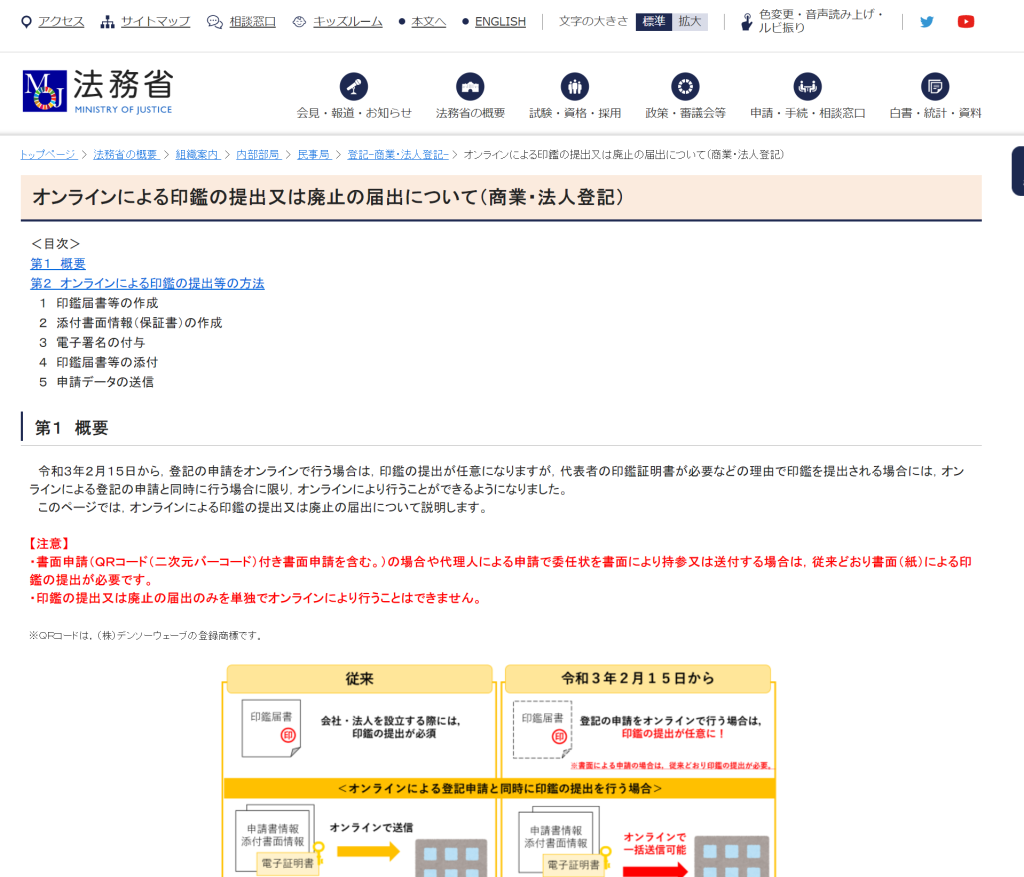
印刷するときは、AdobeAcrobat Reader DC(無料)で開き、「実際のサイズ」でA4で印刷します。

こちらに、以下を参考にしながら必要事項を記入し、会社の実印を押して、スキャナで600dpiで取り込みます。

取り込んだ画像をPDF化して、「みんなの電子署名」で電子署名を行います。600dpiなので、5MBくらいありました。
途中経過はこんな感じです。
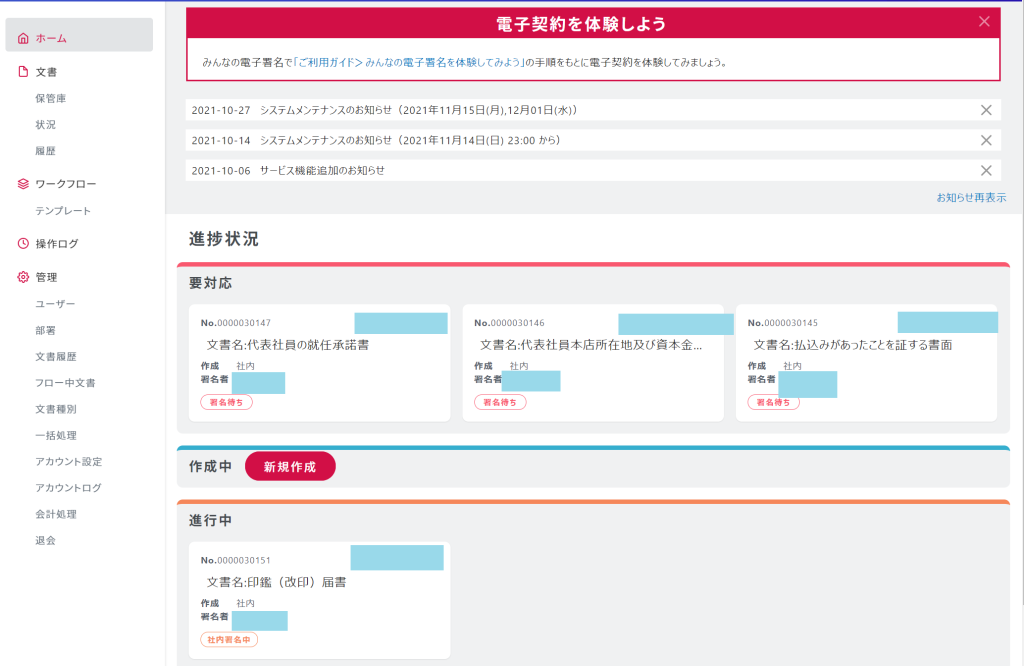
「みんなの電子署名」から届いたメール内のリンクを順番に開いて、署名していき、署名後のファイルをダウンロードしていきます。署名が終わった直後は以下のようになっています。

上記のファイルが、「社内署名中」から、「完了」になり、「進行中」から、「保管庫」へ移動されたら、それぞれのPDFファイルをダウンロードします。私の場合は、3分程度でさくっと「完了」になりました。
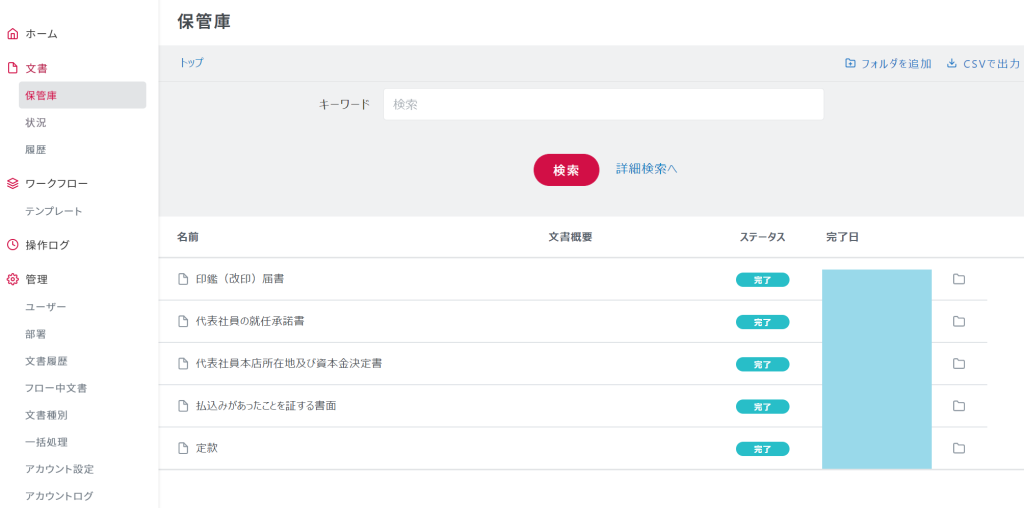
ダウンロードしたいファイルの名前をクリックして、リンク先の一番下の、「ダウンロード」をクリックすると、電子署名付きファイルをダウンロードすることができます。
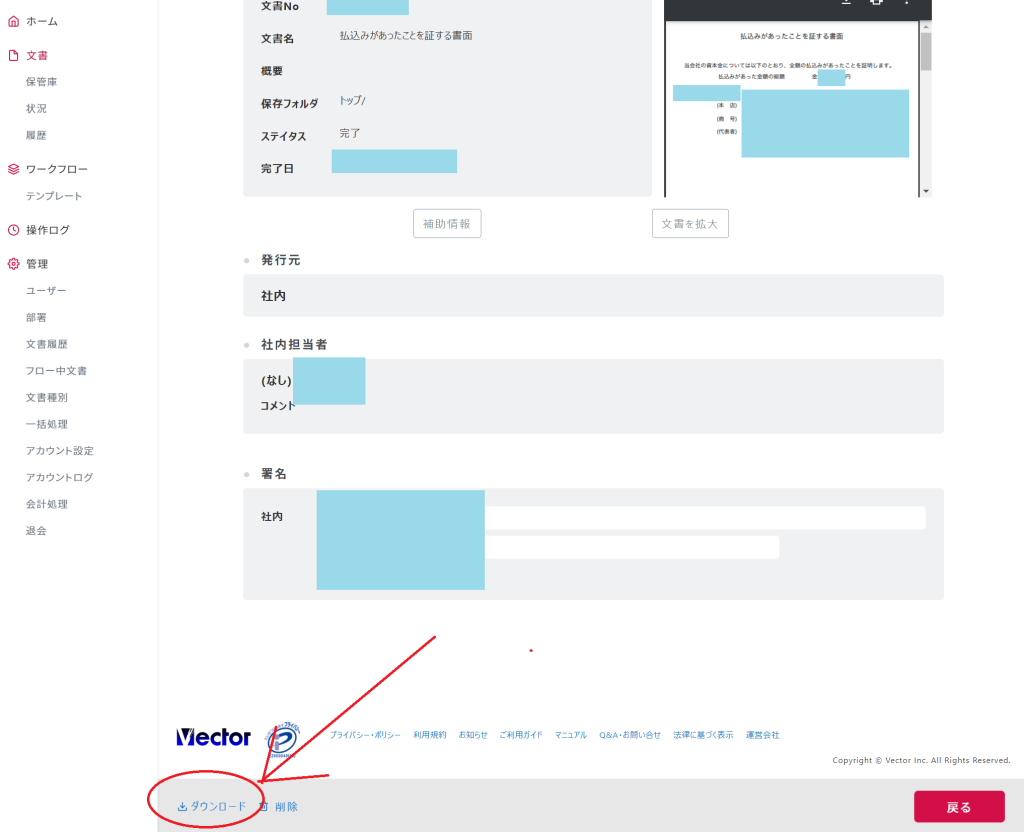
それぞれ、「法人設立ワンストップサービス」の該当場所にアップロードしていきます。
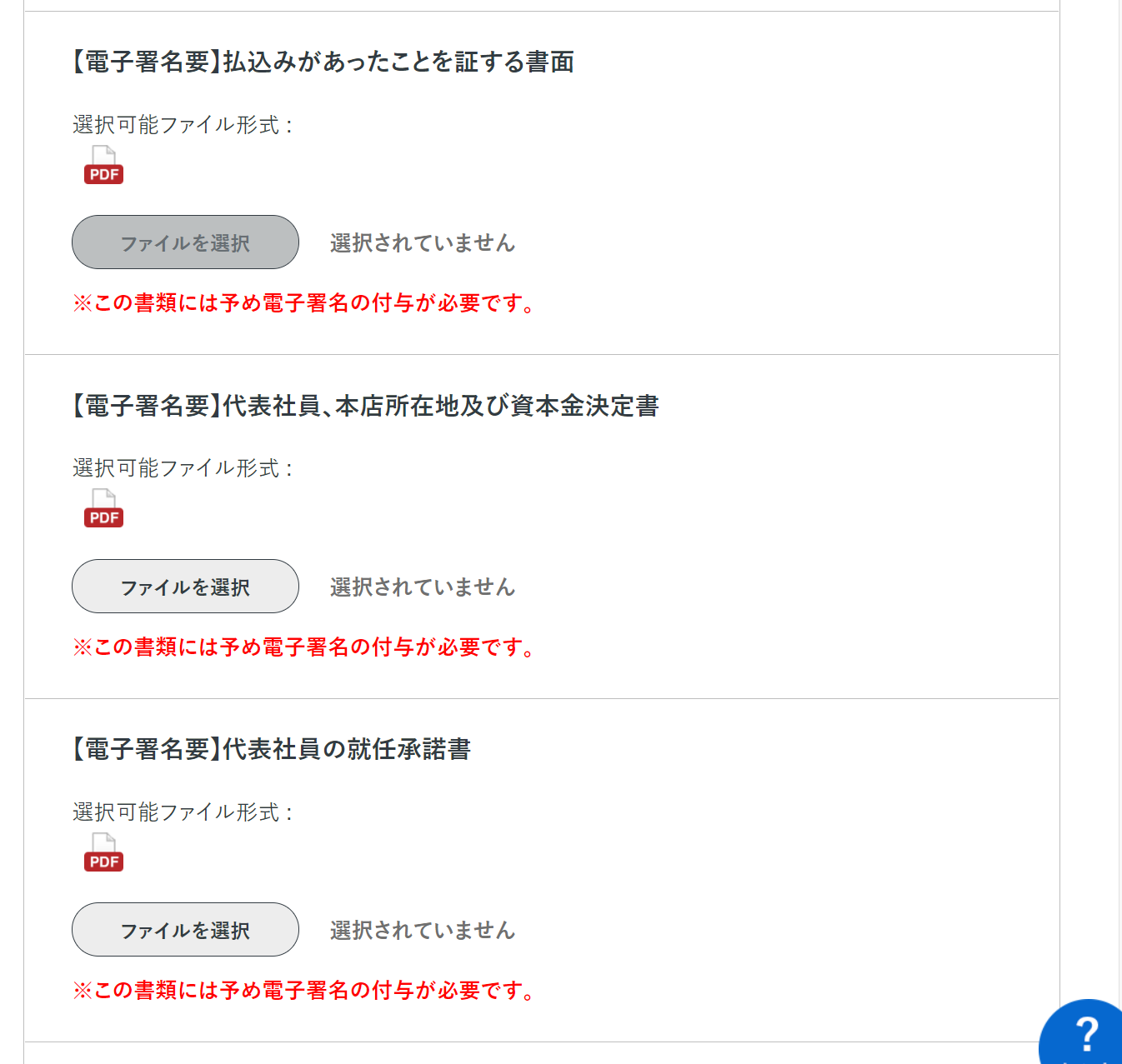
ファイルをアップロードした後は、以下のような表示になります。
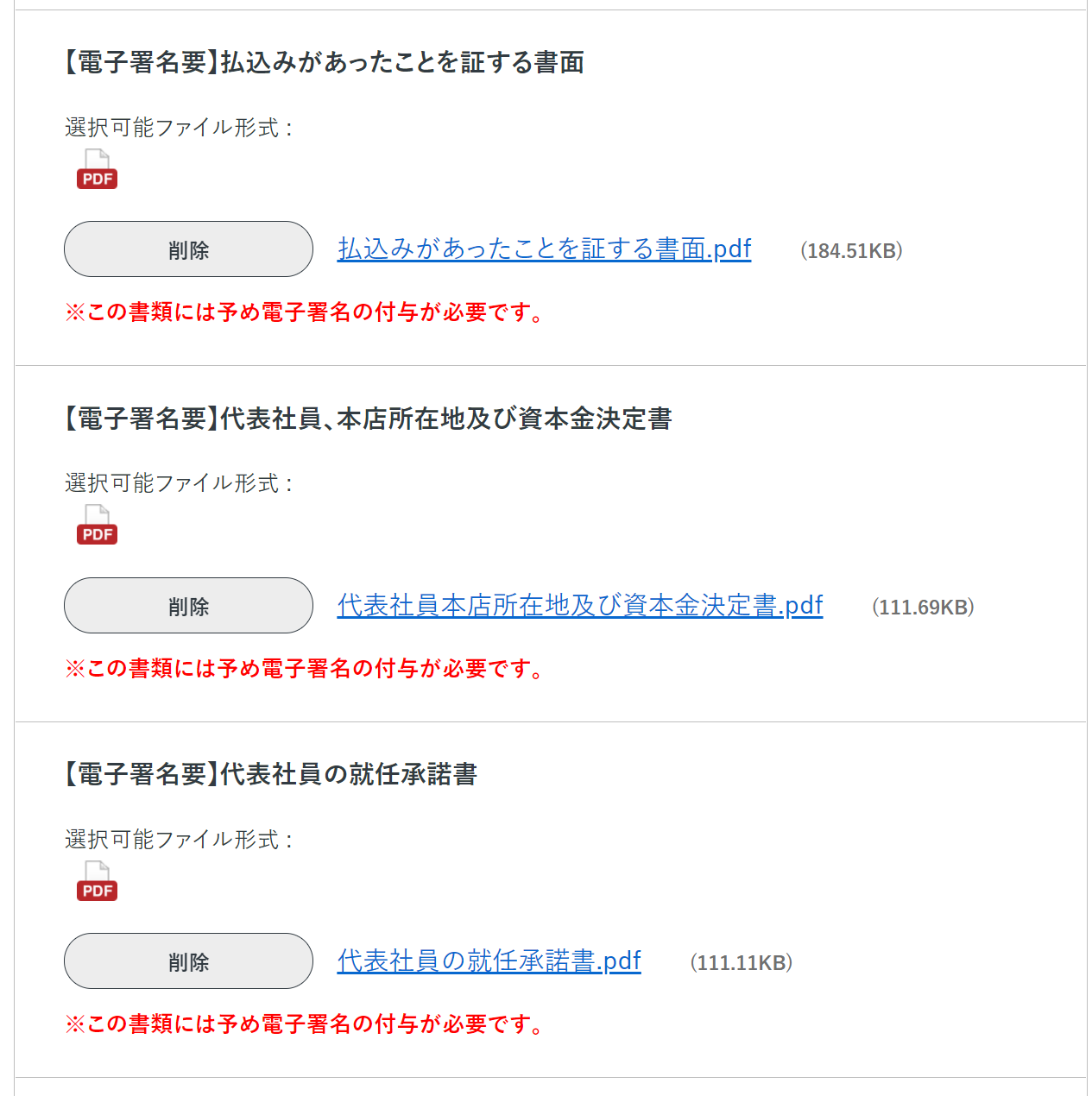
印鑑(改印)届書印鑑は、一番下の、「その他の添付書類」にアップロードしようとしたら、エラーが出てしまいました。法務省のページ(オンラインによる印鑑の提出又は廃止の届出について(商業・法人登記))に600dpiでスキャンしなさいと記載されているのですが、、、
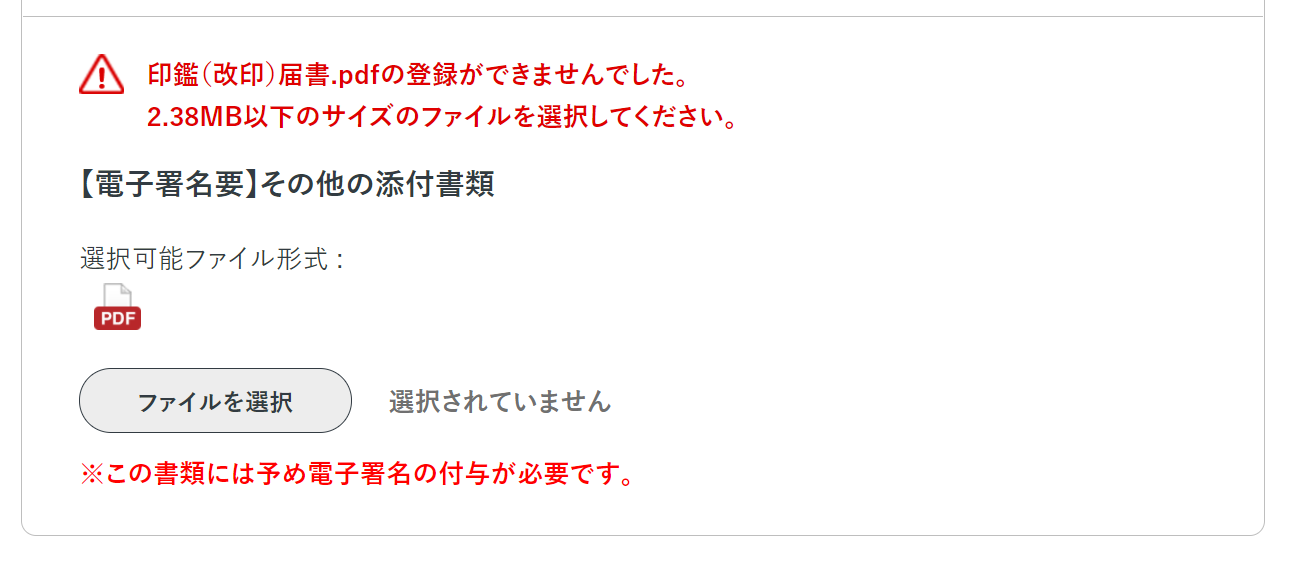
仕方ないので、PDFファイルを300dpiで作り直して(後で、原本郵送を求められるかもしれません。)、電子署名して、アップロードしました。
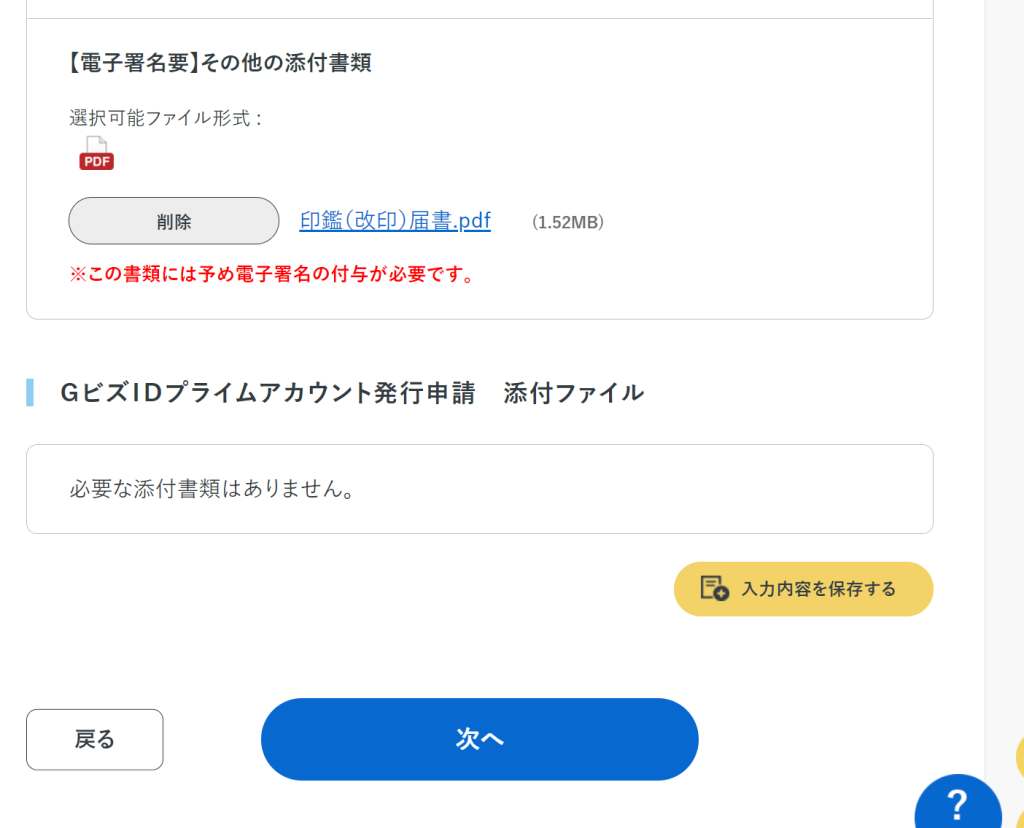
「次へ」を押すと、以下のようなページになります。
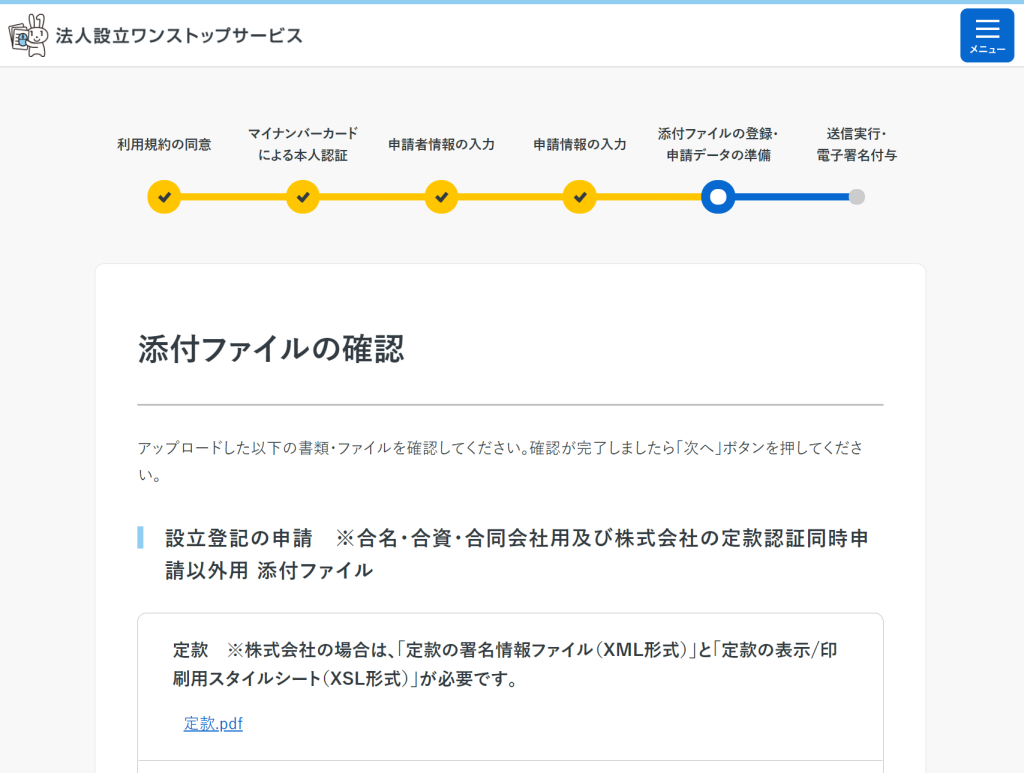
下の方へ行くと、「申請が不受理になった場合、全ての手続きを一から再申請する必要があるので、入力内容を保存しておいてね」というやさしいアドバイスがありますので、「入力内容を保存する」をクリックして、入力内容を自分のメールアドレスに送ってもらいます。後で、簡単に再開できます。
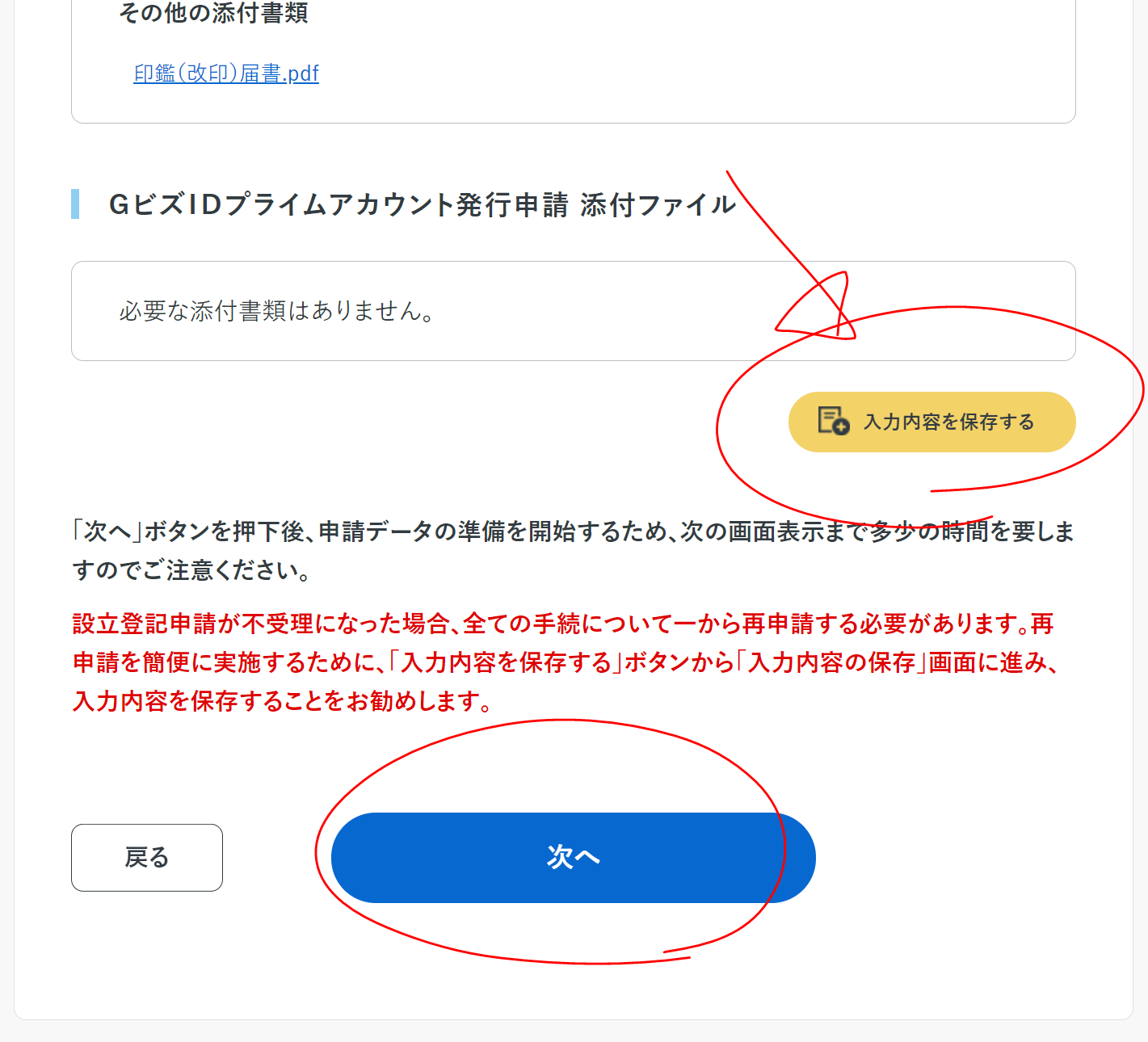
バックアップをとったら、いよいよ、「次へ」をクリックします。
もう一回、アドバイスを頂けますが、ちゃんと保存してあります。行きます!「次へ」をクリック!
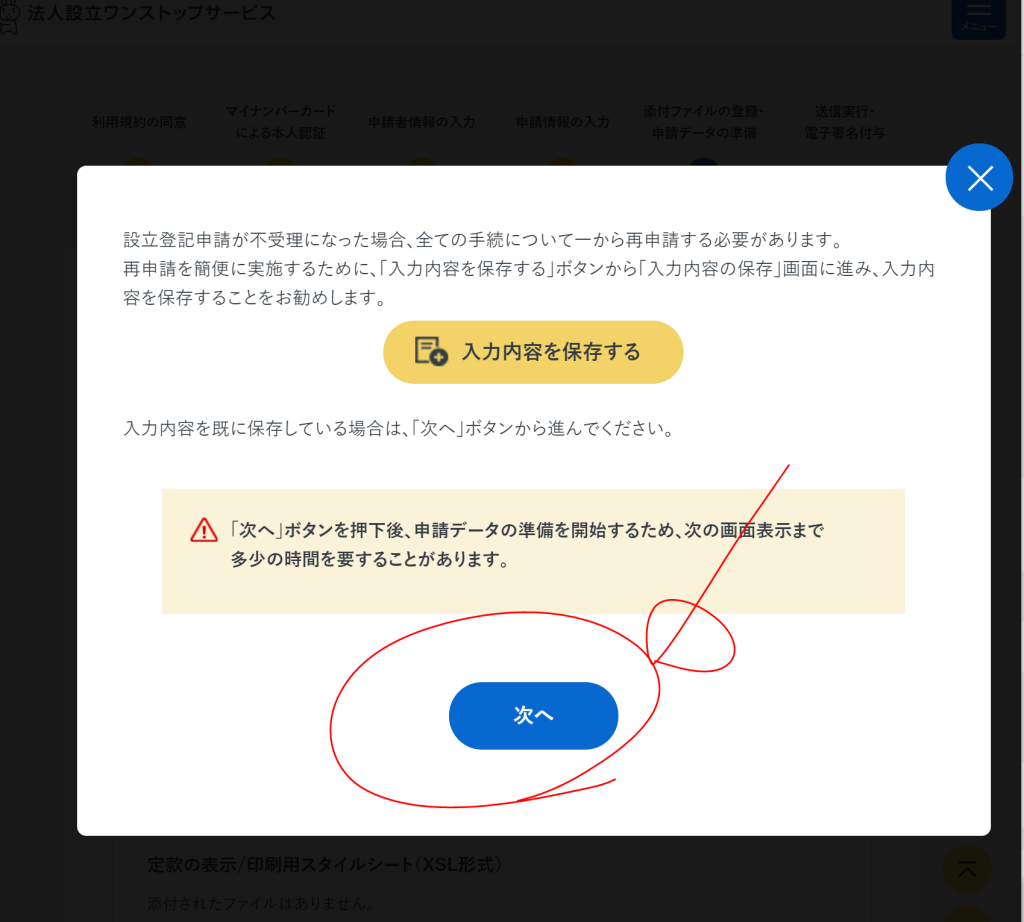
電子署名の付与・申請送信を実行
まだ終わっていませんでした。以下のようなページになりますので、
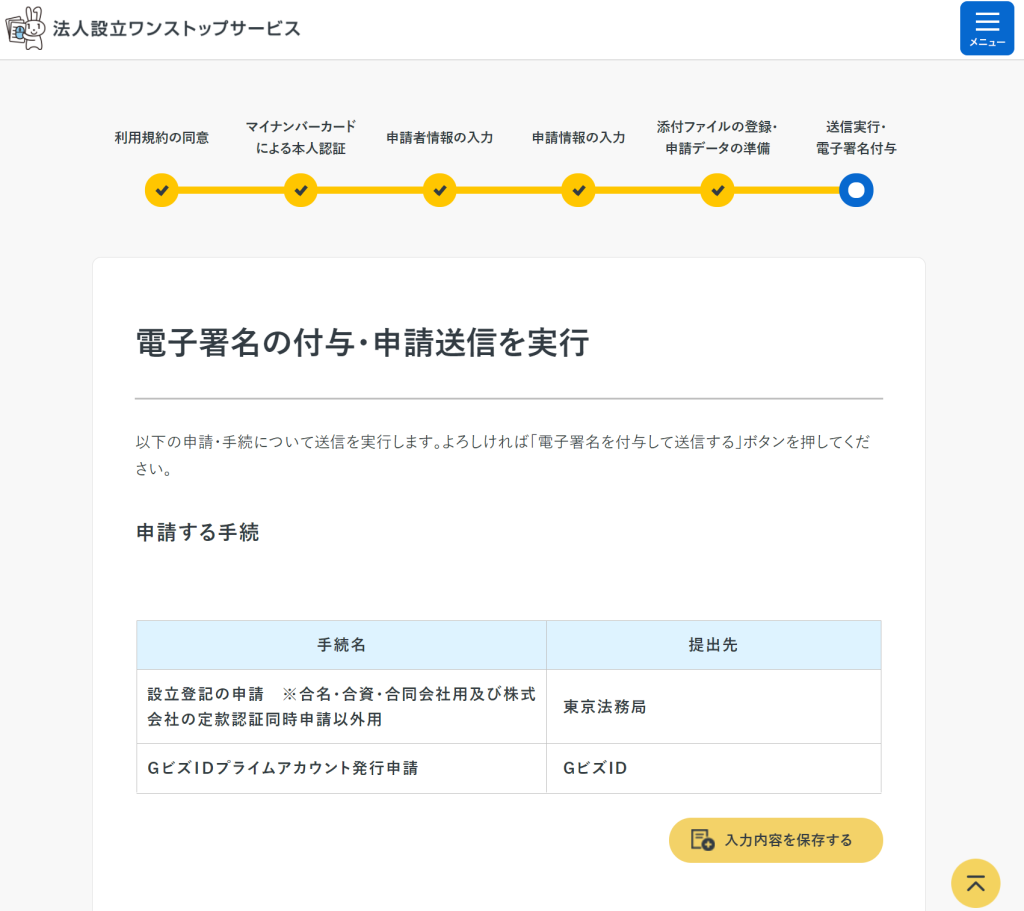
電子署名を付与して送信する(スマートフォン)をクリックします。
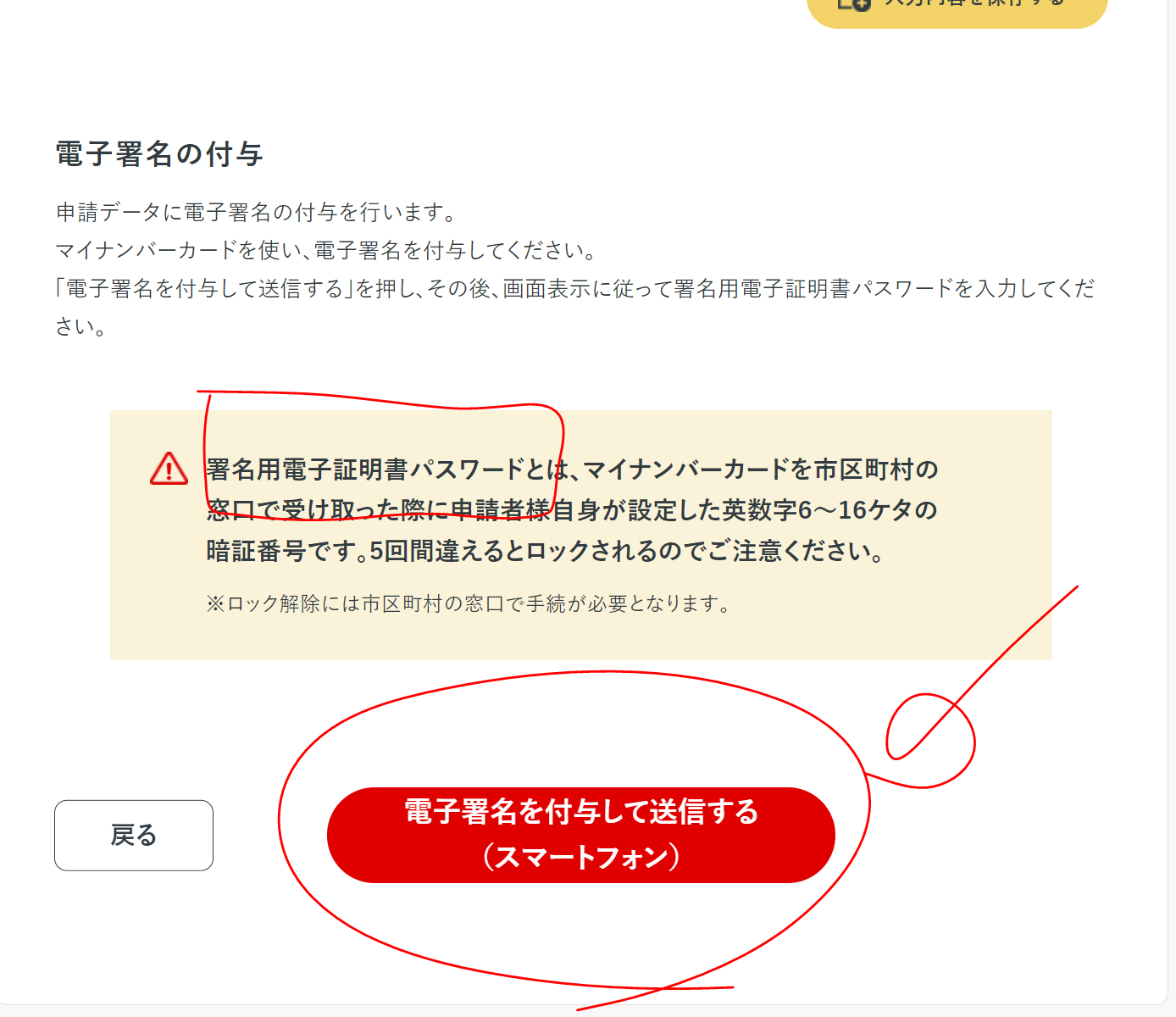
以下のような流れになります。
- スマートフォン(AndroidでもiPhoneでもOK)に、マイナポータルアプリをインストール
- NFC/おサイフケータイの設定画面で、Reader/WriterをONにする
- マイナポータルアプリのホーム画面で、バーコードのようなマークをタップ
- 2次元バーコード読取 をタップ
- カメラが起動するので、パソコン上に出てくるQRコードを読み込む
- 署名用電子証明書 のパスワードを入力
- マイナンバーカードの上に、スマホを乗せて動かさないで待つ(ちょうど、NFCの認識部位の位置に、マイナンバーカードがくるように置く)
- しばらくすると、パソコンの画面が認証後の画面に遷移する
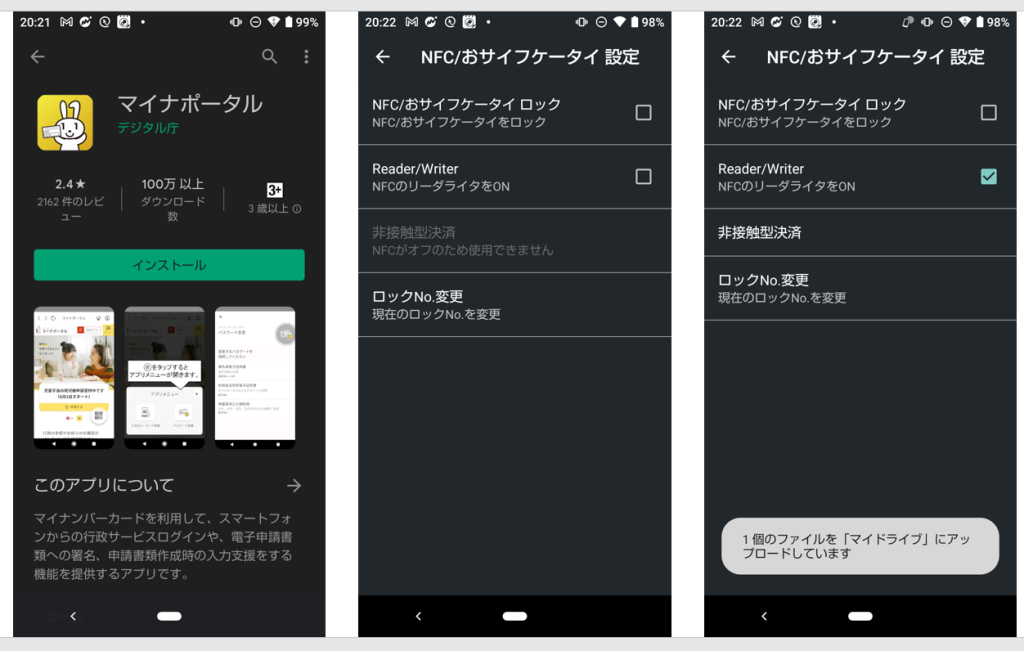
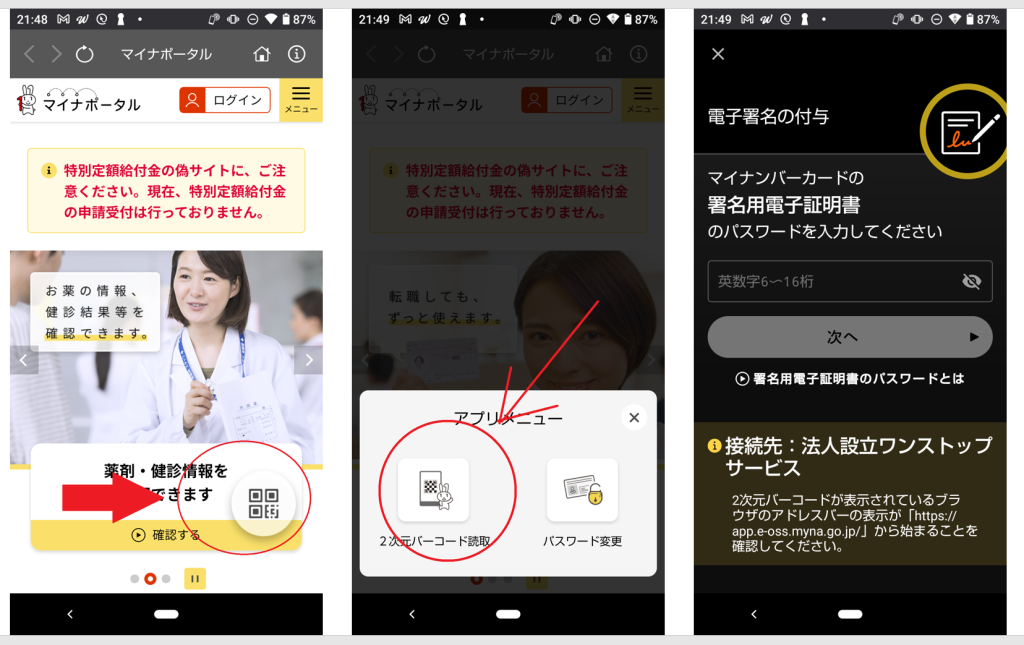
GmailやHotmailのスマホを用いたログインのときに似たような感じです。
認証が完了すると、以下のようなページになります。
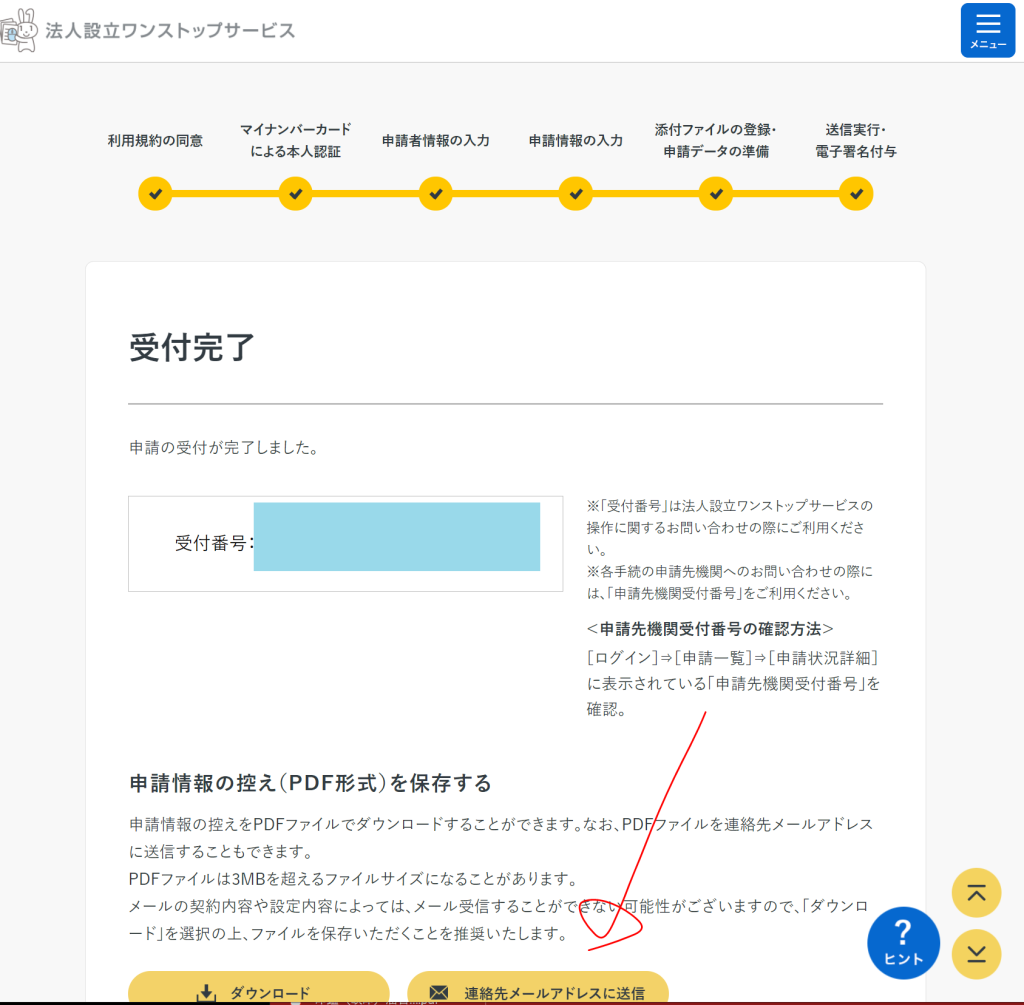
申請情報の控えを、自分のメールに送ってもらい、確認します。メールがすぐに届き、添付ファイルのZIPファイルの中身は以下の3つのPDFファイルでした。

さらに下の方へ行き、今度こそ登記申請終了です。申請状況を確認する をクリックします。
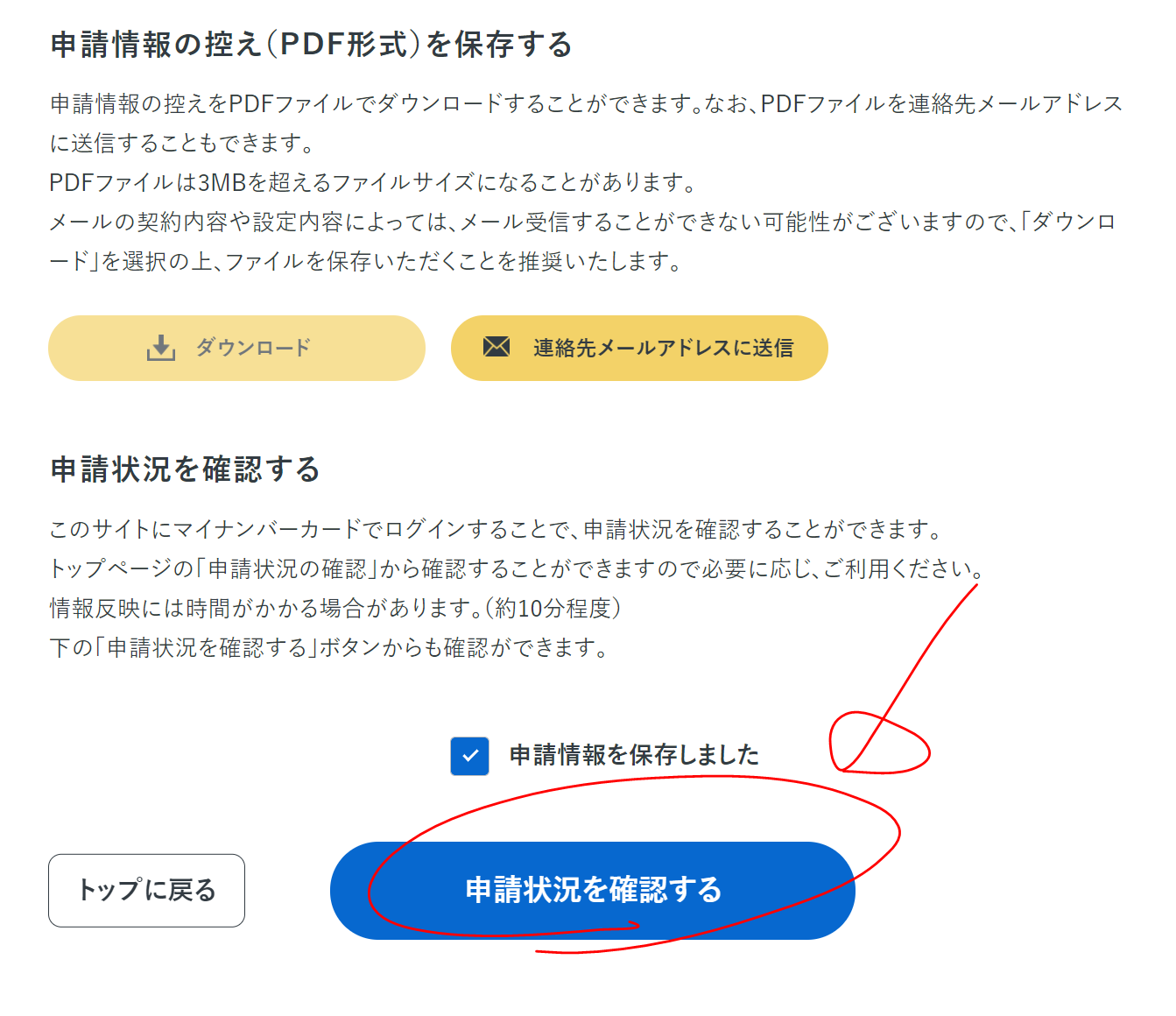
確認に5分以上かかる?そうです。申請したばかりは、情報反映に10分程度かかるかもと書いてあります。待ちます。まあ、待っても仕方がないので、今日は、もう他のことをしようと思います。
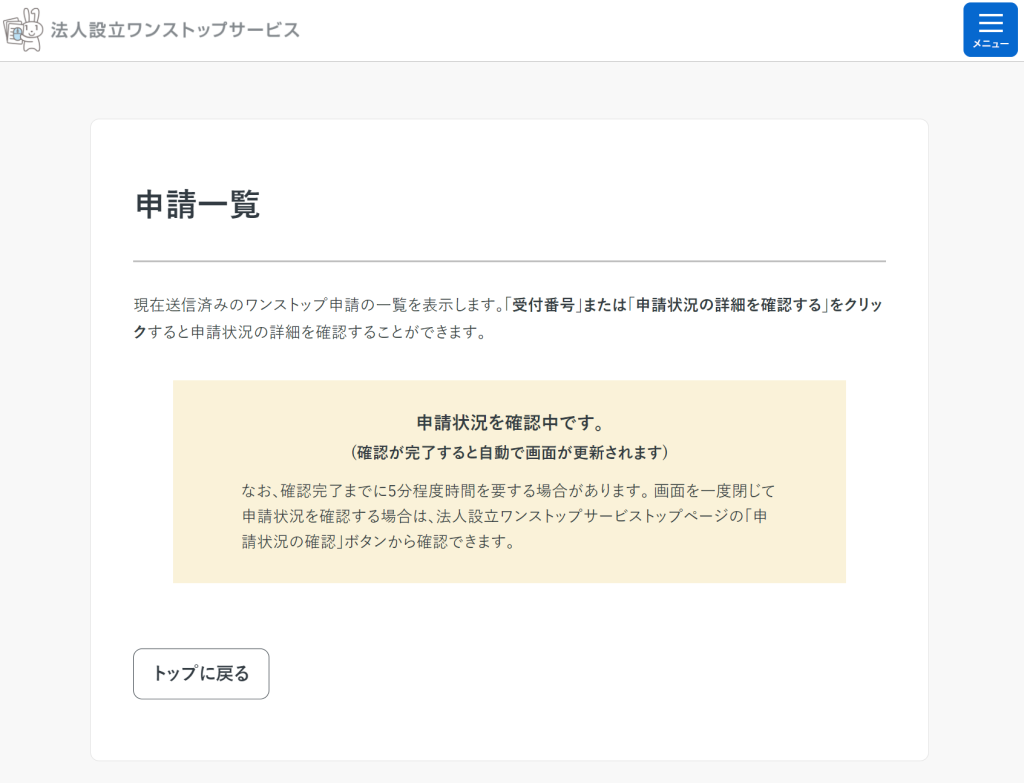
数分待つと、以下のようになりました。送信待ちって何かな、、、
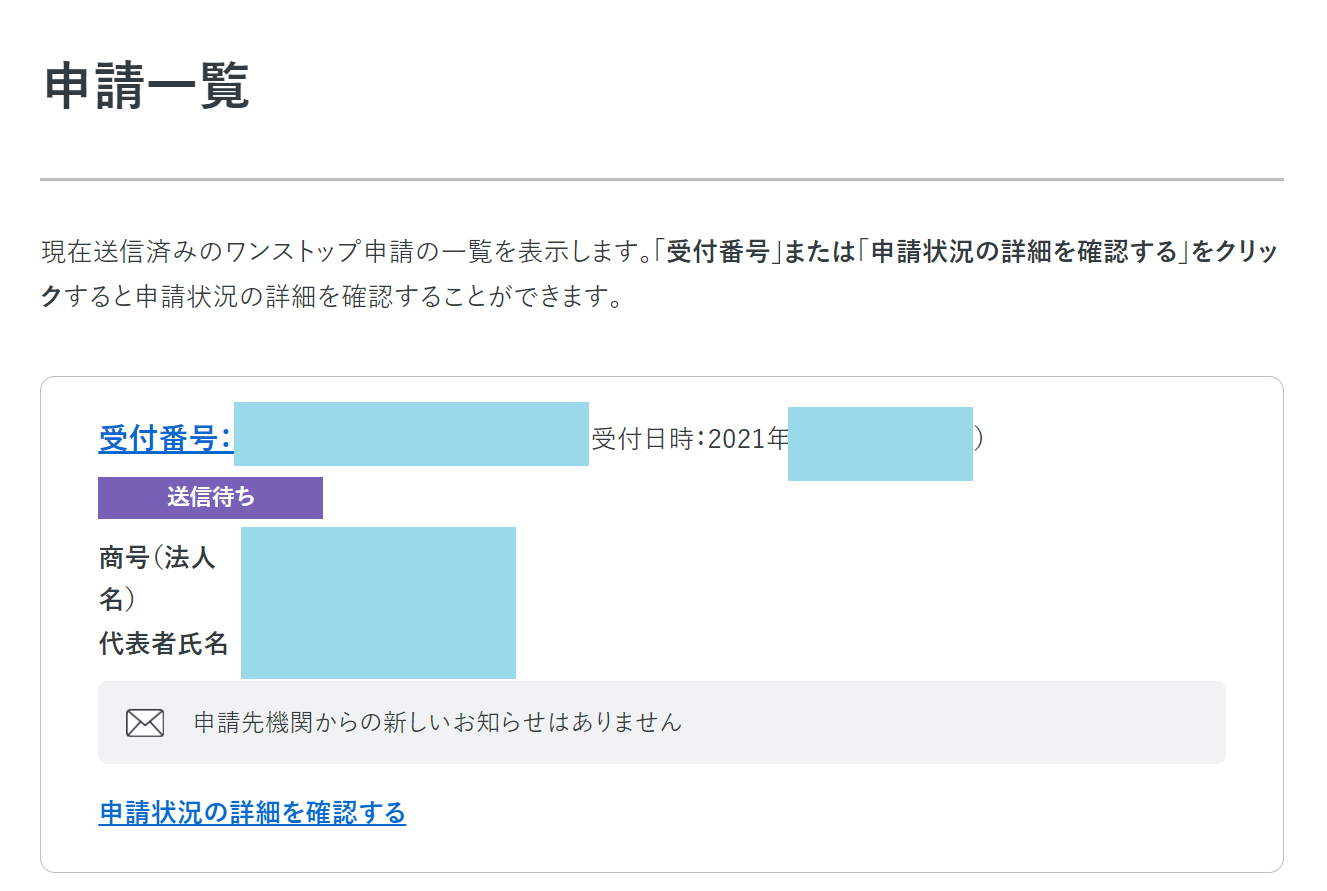
費用は法務局から連絡が来てからインターネットバンキングで支払いを行う
そういえば、まだ費用を支払っていないことに気付き、どこかでミスをしたかと焦りました。
ググってみると、
https://app.e-oss.myna.go.jp/Application/resources/charge/banking.html
に、
法人設立ワンストップサービスで送信した申請に対して、申請機関から納付情報を記載したお知らせが届きます。
該当のお知らせ詳細画面に記載されている納付情報(「収納機関番号」「納付番号」「確認番号」)をご確認いただき、下記の通り、納付手続きをおすすめください。と記載してあってので、安心しました。連絡を待つことにします。
後で他のサイトを見ると、税務署や年金事務所も同時に申請できた?
https://free40.net/company-established/ を読むと、登記と同時に、税務署や年金事務所にも申請できたのかもしれません。